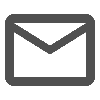WEBMAIL
ACCÈS & QUESTIONS
Questions fréquemment posées
Comment configurer mon compte de messagerie Outlook 365 (MS Office) ?╲╱
Ouvrez votre Outlook et cliquez sur « + Ajouter un compte » sous l’onglet « Fichier ».
Saisissez maintenant l’adresse e-mail @evard que vous souhaitez ajouter et cochez la case « je souhaite configurer mon compte manuellement », puis cliquez sur Connecter.
Ouvrez maintenant un compte IMAP, votre mot de passe se trouve sur votre fiche client. Outlook devrait maintenant demander des données au serveur et afficher un message d’erreur.
Cliquez maintenant sur « Modifier les paramètres du compte ». Corrigez maintenant les données du compte comme suit et cliquez sur continuer.
Aucun message d’erreur ne devrait plus apparaître et vous pouvez terminer le processus.
Retournez maintenant dans l’onglet « Fichier » et allez dans les paramètres du compte.
Ouvrez maintenant le compte de messagerie que vous avez configuré auparavant en cliquant sur « Modifier ».
Saisissez maintenant Inbox sous la ligne « Chemin du dossier racine » et cliquez sur suivant.
Votre compte est maintenant correctement configuré.
Comment configurer mon compte de messagerie Thunderbird ?╲╱
Sous « Créer un compte », cliquez sur E-mail et ouvrez le compte.
Vous pouvez choisir librement le nom, qui sera ensuite affiché au destinataire de votre e-mail.
Dans Adresse e-mail, vous devez indiquer votre adresse e-mail @Evard. Le mot de passe se trouve sur votre fiche client.
Après avoir cliqué sur « continuer », Thunderbird effectue un bref contrôle et une interrogation du compte.
Dès que celle-ci est terminée, cliquez sur « Modifier manuellement ». Contrôlez maintenant les données remplies automatiquement et saisissez votre adresse e-mail @Evard dans le champ Nom d’utilisateur.
Cliquez ensuite sur « Terminé », votre compte de messagerie est maintenant configuré.
Comment configurer mon compte de messagerie Android ?╲╱
Ouvrez l’application « Gmail » sur votre smartphone et allez dans les paramètres. Ajoutez maintenant un nouveau compte.
Pour configurer l’adresse e-mail @evard, sélectionnez « Autre ». Saisissez votre adresse e-mail complète et sélectionnez « configurer manuellement ».
Comme type de compte, choisissez IMAP, le mot de passe se trouve sur votre fiche client.
Les paramètres du serveur entrant sortant sont identiques :
Nom d’utilisateur : votre adresse e-mail @evard
Mot de passe : votre mot de passe
Serveur : mail.evard.ch
Vous pouvez définir vous-même la fréquence de synchronisation, nous vous recommandons de cocher toutes les cases.
Le nom est celui qui s’affiche ensuite chez le destinataire du mail.
Comment configurer mon compte de messagerie iOS ?╲╱
Ouvrez les paramètres et faites défiler vers le bas jusqu’à ce que vous tombiez sur l’entrée « Mail » et ouvrez-la.
Cliquez maintenant sur « Comptes », puis sur Ajouter un compte. Sélectionnez ensuite le fournisseur « Autres ».
Vous pouvez maintenant ajouter le compte de messagerie.
Vous pouvez choisir librement le nom, qui sera ensuite affiché au destinataire de votre e-mail. Sous E-mail, vous devez indiquer votre adresse e-mail @evard.
Le mot de passe se trouve sur votre fiche client. La description peut ensuite à nouveau être choisie librement.
Par défaut, votre compte est créé par IMAP, veuillez le laisser tel quel (si POP est sélectionné, passez en IMAP).
Remplissez les champs restants pour les e-mails entrants et sortants comme suit :
Nom d’hôte : mail.evard.ch
Nom d’utilisateur : votre adresse e-mail @evard
Mot de passe : votre mot de passe
Vous pouvez ensuite sauvegarder les données et votre compte de messagerie est configuré.
Comment configurer mon compte de messagerie ?╲╱
Pour iOS
Ouvrez les paramètres et faites défiler vers le bas jusqu’à ce que vous tombiez sur l’entrée « Mail » et ouvrez-la. Cliquez maintenant sur « Comptes », puis sur Ajouter un compte. Sélectionnez ensuite le fournisseur « Autres ». Vous pouvez maintenant ajouter le compte de messagerie.
Vous pouvez choisir librement le nom, qui sera ensuite affiché au destinataire de votre e-mail. Sous E-mail, vous devez indiquer votre adresse e-mail @evard. Le mot de passe se trouve sur votre fiche client. La description peut ensuite à nouveau être choisie librement.
Par défaut, votre compte est créé par IMAP, veuillez le laisser tel quel (si POP est sélectionné, passez en IMAP). Remplissez les champs restants pour les e-mails entrants et sortants comme suit :
Nom d’hôte : mail.evard.ch
Nom d’utilisateur : votre adresse e-mail @evard
Mot de passe : votre mot de passe
Vous pouvez ensuite sauvegarder les données et votre compte de messagerie est configuré.
Pour Android
Ouvrez l’application « Gmail » sur votre smartphone et allez dans les paramètres. Ajoutez maintenant un nouveau compte. Pour configurer l’adresse e-mail @evard, sélectionnez « Autre ». Saisissez votre adresse e-mail complète et sélectionnez « configurer manuellement ». Comme type de compte, choisissez IMAP, le mot de passe se trouve sur votre fiche client. Les paramètres du serveur entrant sortant sont identiques :
Nom d’utilisateur : votre adresse e-mail @evard
Mot de passe : votre mot de passe
Serveur : mail.evard.ch
Vous pouvez définir vous-même la fréquence de synchronisation, nous vous recommandons de cocher toutes les cases. Le nom est celui qui s’affiche ensuite chez le destinataire du mail.
Pour Thunderbird
Sous « Créer un compte », cliquez sur E-mail et ouvrez le compte. Vous pouvez choisir librement le nom, qui sera ensuite affiché au destinataire de votre e-mail. Dans Adresse e-mail, vous devez indiquer votre adresse e-mail @Evard. Le mot de passe se trouve sur votre fiche client.
Après avoir cliqué sur « continuer », Thunderbird effectue un bref contrôle et une interrogation du compte. Dès que celle-ci est terminée, cliquez sur « Modifier manuellement ». Contrôlez maintenant les données remplies automatiquement et saisissez votre adresse e-mail @Evard dans le champ Nom d’utilisateur. Cliquez ensuite sur « Terminé », votre compte de messagerie est maintenant configuré.
Pour Outlook 365 (MS Office)
Ouvrez votre Outlook et cliquez sur « + Ajouter un compte » sous l’onglet « Fichier ». Saisissez maintenant l’adresse e-mail @evard que vous souhaitez ajouter et cochez la case « je souhaite configurer mon compte manuellement », puis cliquez sur Connecter.
Ouvrez maintenant un compte IMAP, votre mot de passe se trouve sur votre fiche client. Outlook devrait maintenant demander des données au serveur et afficher un message d’erreur. Cliquez maintenant sur « Modifier les paramètres du compte ». Corrigez maintenant les données du compte comme suit et cliquez sur continuer. Aucun message d’erreur ne devrait plus apparaître et vous pouvez terminer le processus.
Retournez maintenant dans l’onglet « Fichier » et allez dans les paramètres du compte. Ouvrez maintenant le compte de messagerie que vous avez configuré auparavant en cliquant sur « Modifier ». Saisissez maintenant Inbox sous la ligne « Chemin du dossier racine » et cliquez sur suivant. Votre compte est maintenant correctement configuré.
Comment puis-je changer le mot de passe de mon adresse e-mail @evard ?╲╱
Vous pouvez modifier le mot de passe par défaut en cliquant sur le lien suivant : https://admin.evard.ch/selfadmin/index.html